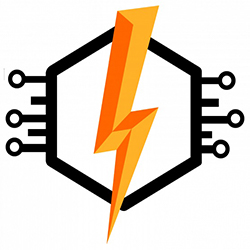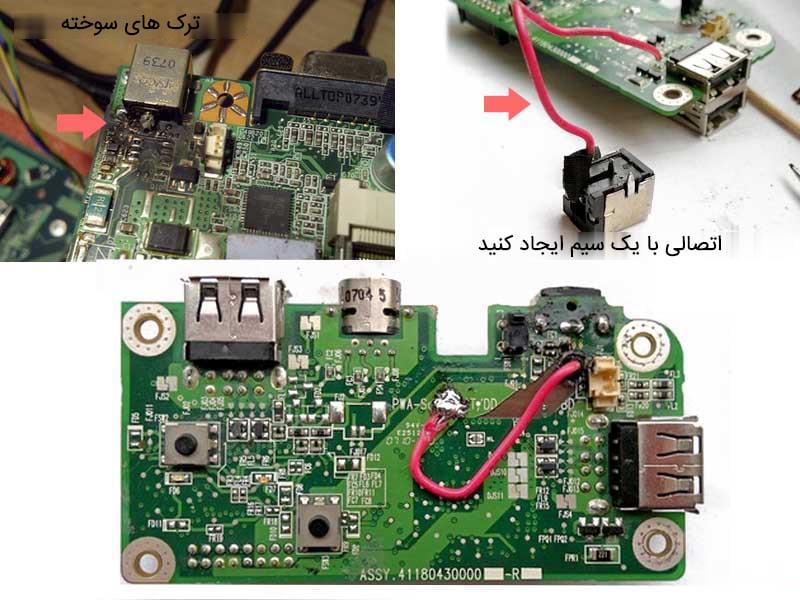اگر برای اولین بار است که پلی استیشن 4 را دیس اسمبل یا باز می کنید راهنمای گام به گام باز کردن کنسول بازی پلی استیشن 4 مدل اولیه که FAT نامیده می شود را در تعمیرکارسلام بخوانید. که شامل مدل های زیر است:
CUH-1001A, CUH-1003A, CUH-1100A, CUH-1115A, CUH-1116A, CUH-1208, CUH -1215A, CUH-1215B.
این شماره سریال های PS4 را میتوانید روی سیستم کنسول بازی و همچنین روی باکس کنسول ببینید. برای باز کردن PS4 دو مدل پیچ گوشتی نیاز خواهید داشت:
- پیچ گوشتی ستاره ای یا ترکس T8/T9
- فلیپس PH0/PH1
- پنس نیز برای این کار مفید خواهد بود.
در این دستورالعمل گام به گام، ما PS4 را برای تمیز کردن و تعویض خمیر حرارتی (سیلیکونی) باز خواهیم کرد. شما همچنین می توانید هر قطعه ای را تعویض کنید برای مثال نحوه جدا سازی هارد درایو ، پاور یا فن توضیح داده شده است.
آموزش بازکردن PS4
ابتدا پنل بالای کیس PS4 را جدا کنید. باز کردن پنل آسان است فقط کافی است آن را به سمت بالا بکشید تا گیره ها باز شوند.
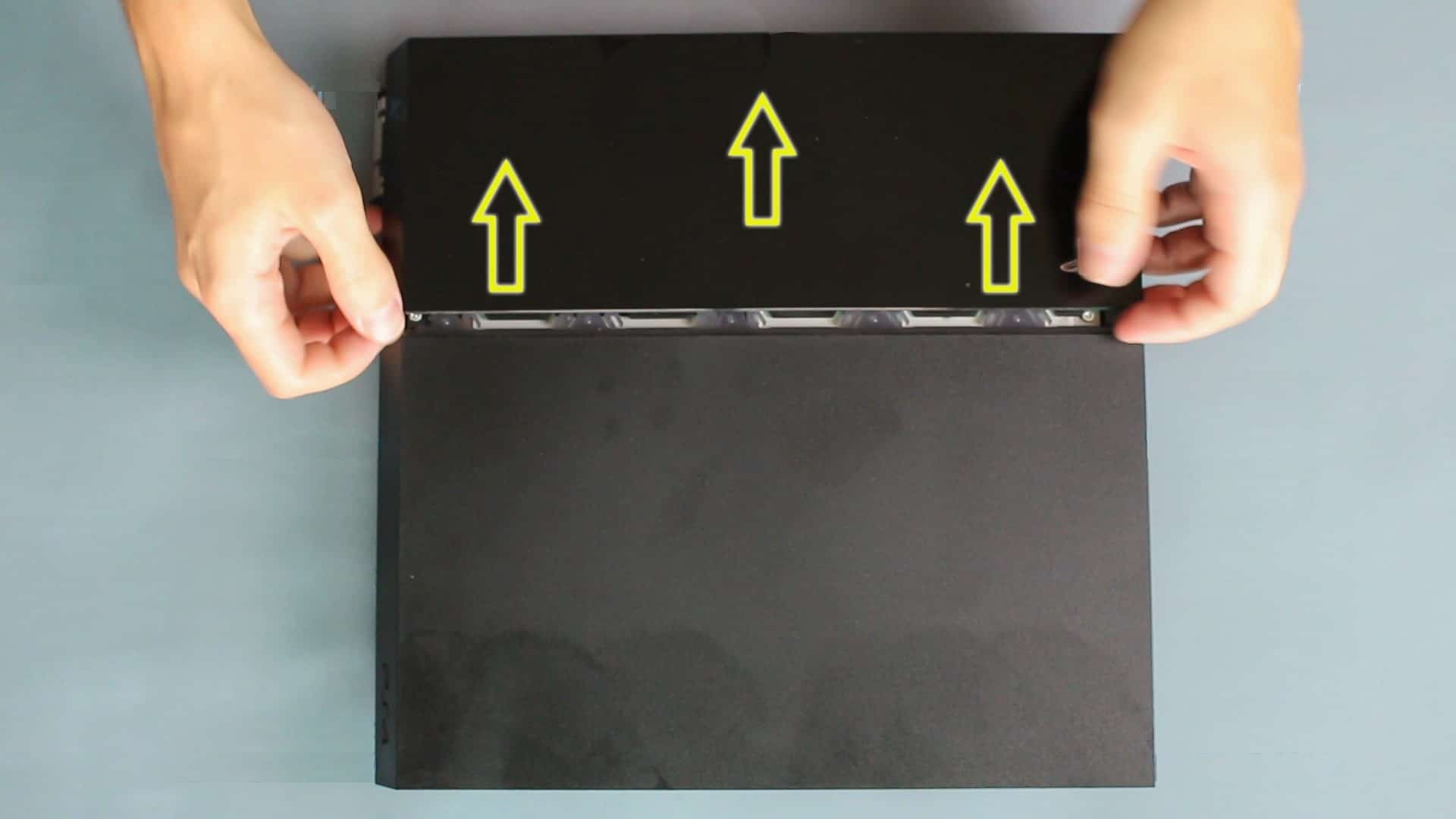
گام 1: پیچی که محفظه هارد درایو را بسته است را باز کنید؛ همچنین هارد را جدا کنید.


در پشت PS4 جایی که پورت های اتصال قرار دارند. برچسب ها را جدا کنید و پیچ های زیر آنها باز کنید.
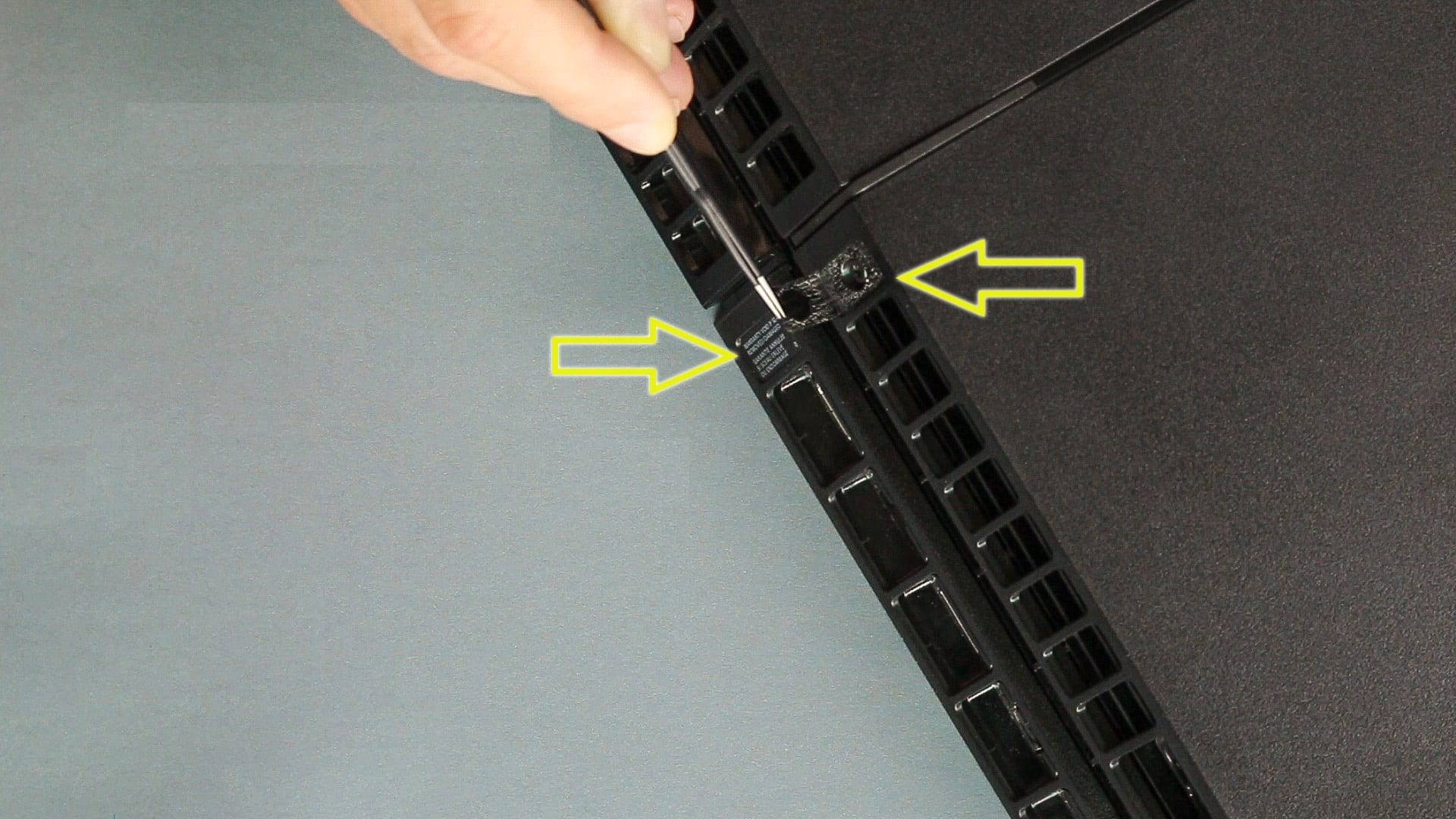
گام 5: اکنون پیچ ها را باز کنید برای اینکار از پیچ گوشتی ترکس T8 استفاده کنید.
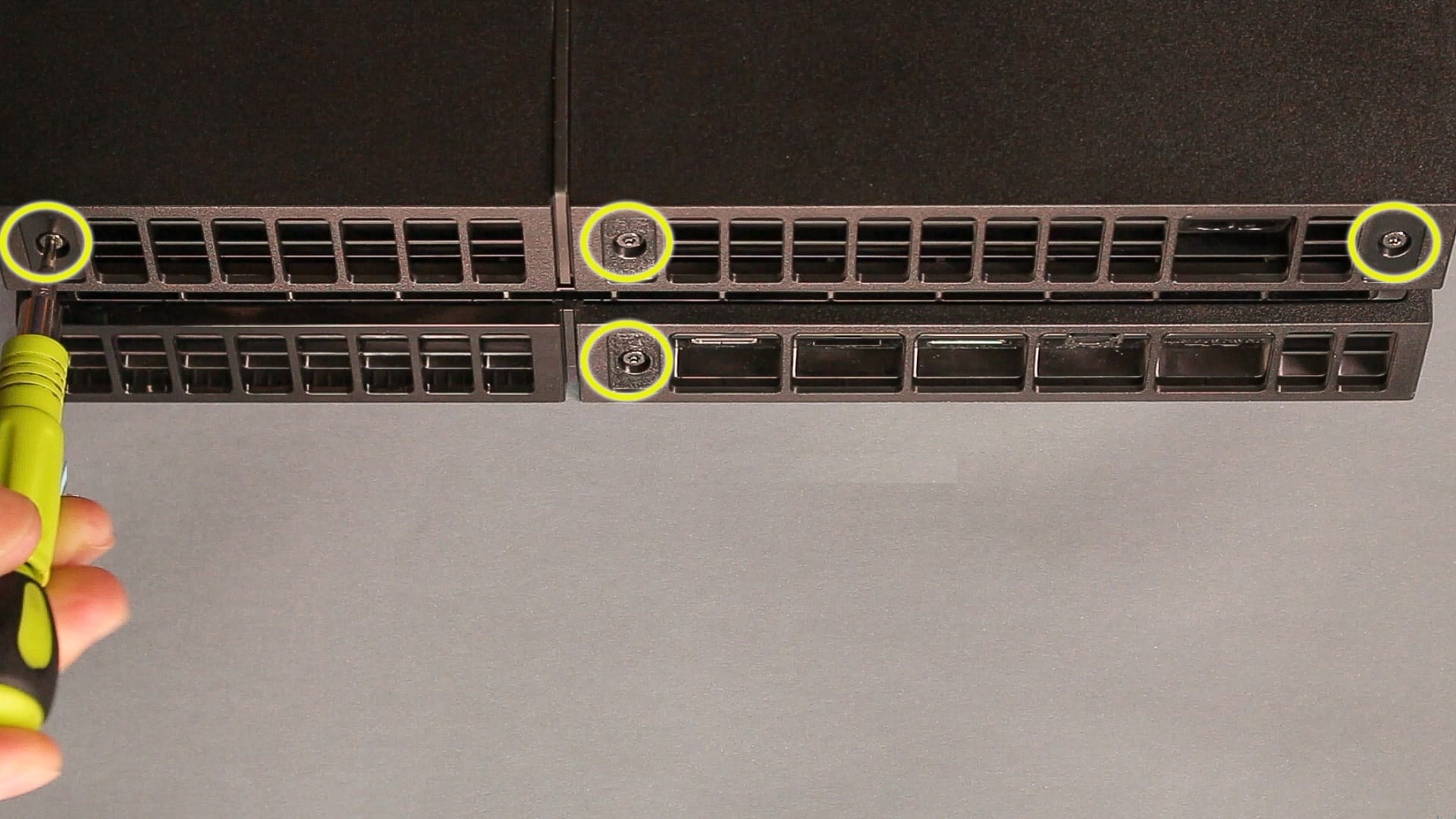
گام 6: گامی بعدی باز کردن کاور کیس PS4 است. چهار گوشه کیس را گرفته و کاور را باز کنید.
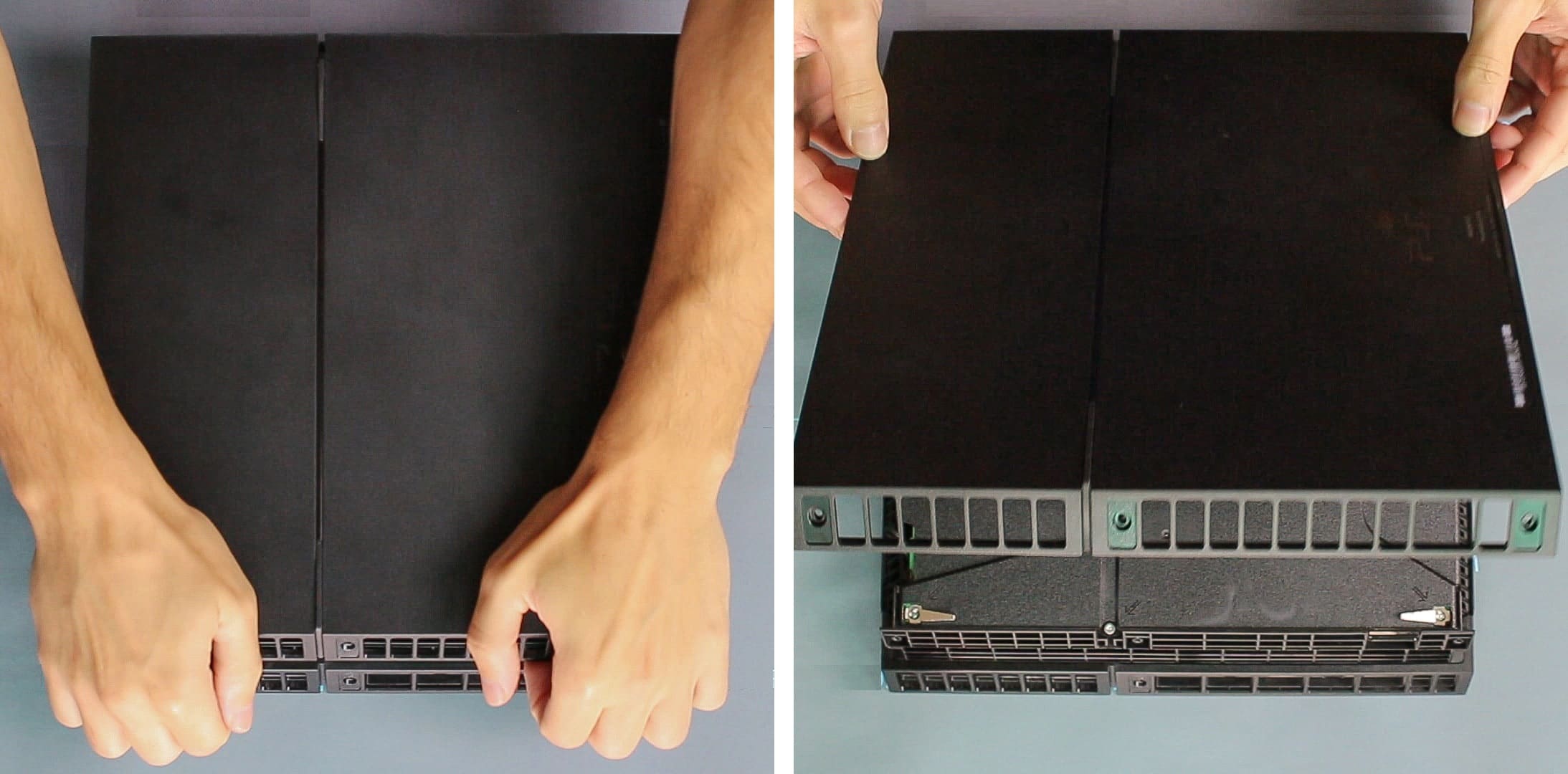
گام 7: پشت کاور، می توانید گرد و غبار را مشاهده کنید. از یک فرچه یا دستمال برای تمیز کردن گرد و غبار کیس استفاده کنید.
حالا پاور کنسول بازی پلی استیشن 4 را جدا کنید. ابتدا با پیچ گوشتی ترکس T8 سه پیچ را باز کرده سپس با پیچ گوشتی PH0 دو پیچ آن را باز کنید.
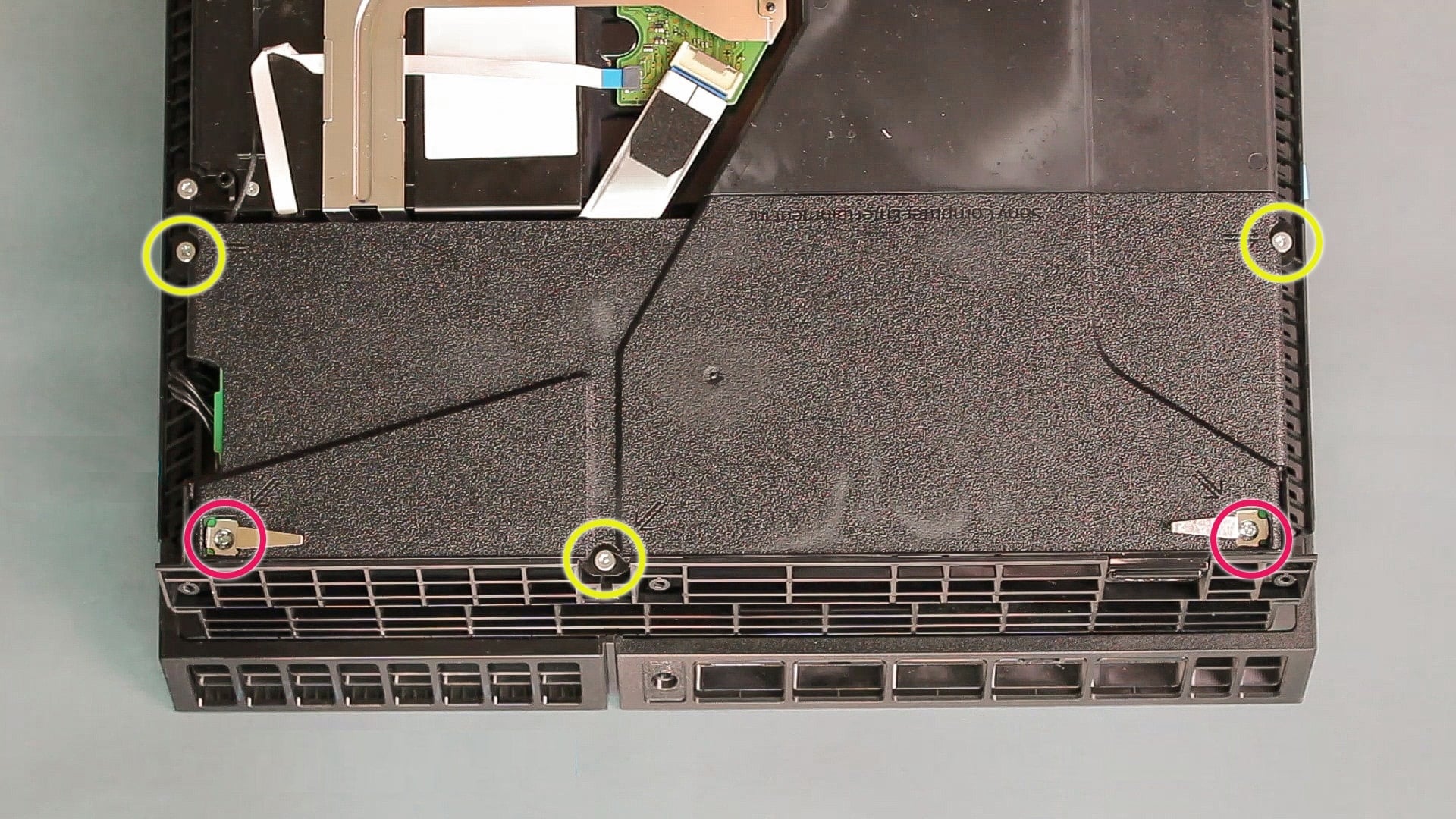
گام 8: چهار سیم کانکتور پاور را جدا کنید. کانکتورها کاملا محکم فیکس شده است؛ چنانچه به راحتی نمی توانید به راحتی آنها را باز کنید کابل را با پنس جدا کنید.

گام 9: با استفاده از یک ابزار پلاستیکی، ابتدا سمت راست، سپس سمت چپ را بیرون بکشید. بیرون کشیدن سمت راست پاور سخت تر خواهد بود.

گام 10: اگر مقدار زیادی گرد و غبار داخل پاور وجود دارد بهتر است این گرد و غبار را پاک کنید. برای این کار دو پیچ روی پاور را باز کرده و آن برای تمیز کردن جدا کنید.
کابل های درایو بلو-ری را از مادربرد PS4 جدا کنید. برای این کار، پنس را بر روی پلیت آهنی فشار داده و کابل را به سمت بیرون بکشید.

گام 11: کانکتور تغذیه درایو نوری و همچنین آنتن وای فای را نیز از مادربرد جدا کنید.

گام 12: دو عدد پیچ حفاظ کاور بالای روی PS4 را باز کنید.

گام 13: پایین کاور بالایی نزدیک دکمه پاور، را گرفته و بالا بکشید. صدای کلیک را در هنگام بالا کشیدن خواهید شنید.به سمت مخالف کاور بالا PS4 رفته و به همین ترتیب آن را بالا بکشید. پس از آن فقط کافیست کاور را بلند کنید.

گام 14: 12 پیچ ستاره ای که در تصویر زیر هایلایت شده است را باز کنید.
با استفاده از پیچ گوشتی PH0 و اخرین دو پیچ باقی مانده را که با رنگ قرمز مشخص شده است را باز کنید.
کابل فن را از مادربرد جدا کنید. (با رنگ سبز مشخص شده است). کابل با بلند کردن جدا می شود.
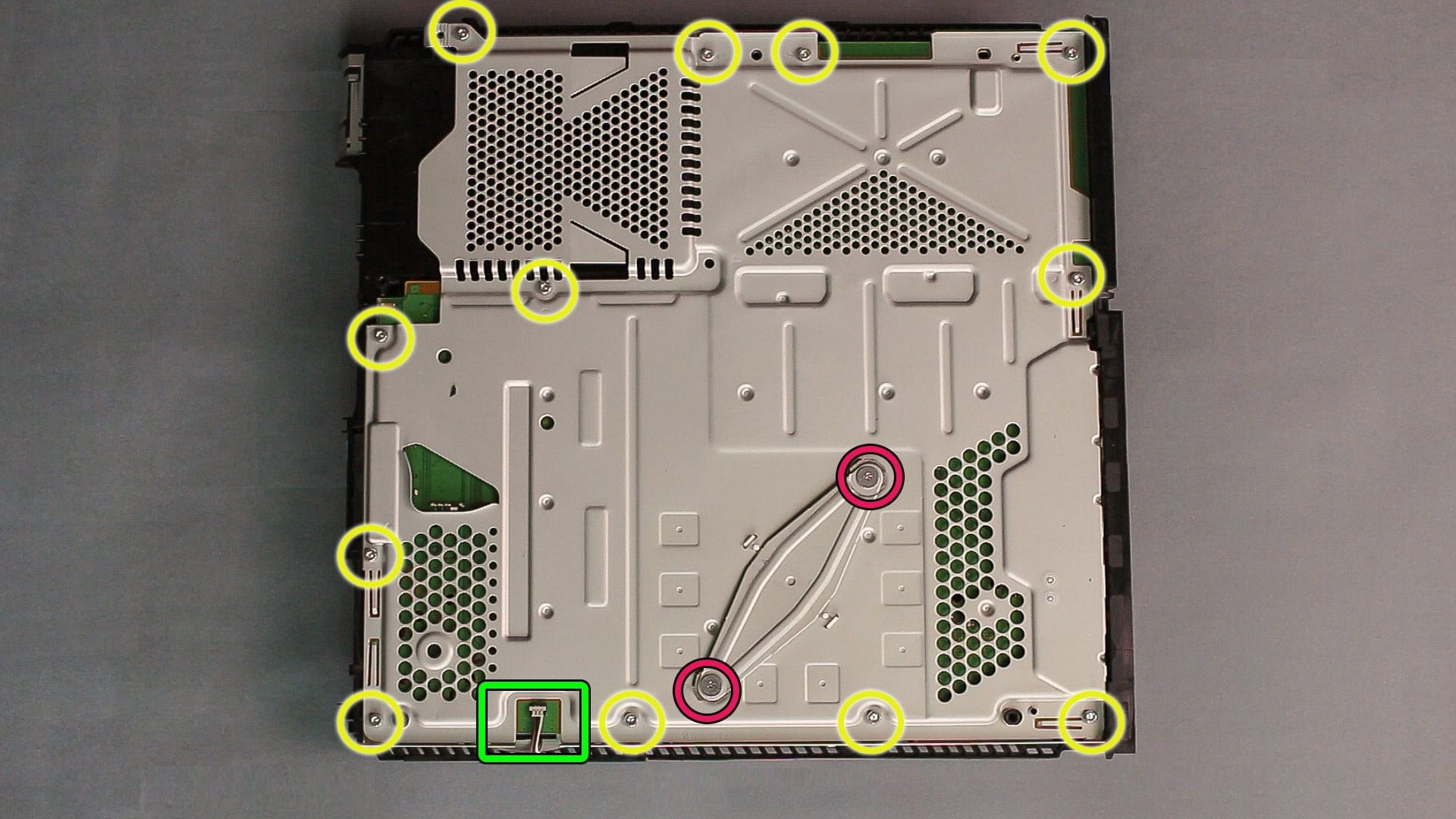
گام 15: گام بعدی، جداسازی پنل فلزی بالایی است به پدهای حرارتی توجه کنید؛ خیلی مهم است که پس از باز کردن پنل آنها از دست ندهید.

گام 16: مادربرد PS4 را به آرامی بلند کنید. همچنین به پدهای حرارتی دقت کنید و مراقب باشید اگر از جای خود افتادند؛ گم نشوند. خمیر حرارتی قدیمی از روی پنل فلزی و CPU روی مادربرد PS4 پاک کنید.

گام 17: مقدار کمی خمیر حرارتی یا سیلیکون را بر روی سطح CPU آغشته کنید؛ سپس خمیر را کاملا بر روی سطح CPU پخش کنید. برای اینکه میتوانید از یک شی چوبی یا پلاستیکی (غیرفلزی) استفاده نمایید.

گام 18: اکنون شروع به پاک سازی سیستم خنک کننده از گرد و غبار کنید و سه پیچ روی پنل فلزی را باز کنید.

گام 19: بعد از برداشتن پنل فلزی، با فرچه گرد و غبار را از رادیاتور پاک کنید.

گام 20: گام بعدی تمیز کردن فن است. برای انجام این کار، لازم است تا دو پیچ آن را باز کرده و فن را از بنده جدا نمایید و گرد و غبار آن را تمیز کنید.

گام 21: فن را با استفاده از فرچه تمیز کنید.

گام 22: مراحل باز کردن پلی استیشن به پایان رسیده است. اکنون باید همه چیز را درجای قبلی خود اسمبل کنیم.
مراحل کلی اسمبل پلی استیشن
- کابل فن را داخل کیس PS4 نصب کرده و با دو پیچ ببندید.
- پنل را همراه رادیاتور نصب کرده و سه پیچ آن را ببندید.
- مادربرد پلی استیشن 4 را روی پنل فلزی داخل کیس آن نصب کنید. توجه کنید که پدهای حرارتی هر یک در جای خود قرار گرفته باشند.
- گام بعدی نصب دومین پلیت فلزی روی مادربرد PS4 و همچنین بازبینی پدهای حرارتی است.
- نگهدارنده پیچ مهره ها را بطور مساوی نصب کنید و باهم بچرخانید.
- پیچ گوشتی ترکس T8 12 برداشته و 12 پیچ را ببندید.
- سیم فن را به مادربرد متصل کنید.
- پنل پلاستیکی پایین کیس پلی استیشن 4 را نصب کنید.
- دو پیچ را در جای خود ببنید.
- هارد درایو را در جای خود قرار داده و پیچ های آن را ببنید.
- کاور براق بالای PS4 را نصب کنید.
- کابل تغذیه درایو نوری به مادربرد PS4 متصل کنید.
- آنتن وای فای را به مادربرد PS4 وصل کنید.
- کابل درایو بلو-ری را به مادربرد پلی استیشن متصل کنید.
- سیم ها تغذیه را به پاور وصل کرده و پاور را در کیس پلی استیشن 4 قرار دهید.
- دو پیچ بلند را برداشته و با پیچ گوشتی PH0 یا PH1 پاور را ببندید.
- گام بعدی، ترکس T8 را برداشته و با آن سه پیچ روی کیس قسمت پاور ببندید.
- کاور پلاستیکی پشت پلی استیشن 4 را نصب کنید.
- پیچ های ترکس T8 در انتهای پشت کیس PS4 ببندید.
- پلی استیشن 4 اکنون اسمبل شده است.
این راهنمای باز کردن پلی استیشن 4 فقط برای مقاصد آموزش ارائه شده است. ما هیچ گونه مسئولیتی در مورد خسارتهای وارد شده به دستگاه شما نمی پذیریم. قبل از باز کردن پلی استیشن، اطمینان حاصل کنید که گارانتی PS4 شما به پایان رسیده باشد. شما در هر زمان می توانید با ثبت سفارش تعمیرات؛ تعمیرات کنسول بازی پلی استیشن 4 خود را به متخصصین تعمیرکار تعمیرکارسلام بسپارید.